
Pengertian VLAN
VLAN (Virtual LAN) adalah suatu model jaringan yang tidak terbatas pada lokasi fisik seperti LAN, hal ini mengakibatkan suatu network dapat dikonfigurasi secara virtual tanpa harus menuruti lokasi fisik peralatan. Penggunaan VLAN akan membuat pengaturan jaringan menjadi sangat fleksibel karena dapat dibuat segmen yang bergantung pada organisasi, tanpa bergantung lokasi workstations.
Kegunaan VLAN
1). Menimalisir kemungkinan terjadinya konflik IP yang terlalu banyak.
2). Mencegah terjadinya collision domain (tabrakan domain).
3). Mengurangi tingkat vulnerabilities.
Cara Konfigurasi VLAN Menggunakan CLI
Ditutorial kali ini saya akan membahas mengenai cara konfigurasi VLAN menggunakan CLI. Berikut ini adalah langkah - langkahnya :
1). Buat sebuah model jaringan komputer menggunakan PC & Switch
& Switch 
2). Sambungkan setiap PC ke Switch menggunakan kabel Copper Straight-Throught
Cara menyambungkan kabel Copper Straight-Throught ke Switch yaitu : pilih kabel Copper Straight-Throught <> Klik ikon PC dan pilih FastEthernet0
Selanjutnya Klik ikon Switch dan pilih FastEthernet0/1
Tunggu beberapa saat sampai warna orange pada jalur kabel PC & Switch berubah menjadi warna hijau. Lakukan hal yang sama dengan PC yang lainnya.
3). Setelah menyambungkan PC & Switch langkah selanjutnya yaitu memberi IP setiap PC. Caranya yaitu : Klik 2x pada ikon PC <> lalu pilih Desktop <> Pilih IP Configuration <> dan beri IP setiap PC
Isi IP Address sesuai dengan keterangan pada contoh gambar Topologi Jaringan diatas
Lakukan hal yang sama dengan PC yang lainnya.
5). Langkah berikutya yaitu mencoba tes mengirim pesan antar PC. Pilih Saja ikon Pesan di bagian atas lalu pilih ikon PC untuk mengirim pesan dan pilih ikon PC yang lainnya untuk menerima pesan. Sebagai contoh saya akan mencoba menghubungkan PC pada VLAN 11 dengan PC VLAN 12
di bagian atas lalu pilih ikon PC untuk mengirim pesan dan pilih ikon PC yang lainnya untuk menerima pesan. Sebagai contoh saya akan mencoba menghubungkan PC pada VLAN 11 dengan PC VLAN 12
Jika berhasil akan muncul tanda Successfull
6). Konfigurasi VLAN menggunakan CLI. Caranya yaitu klik 2x pada ikon Switch <> pilih CLI
Selanjutnya ikuti langkah - langkah berikut :
a). Tekan enter, lalu ketik en untuk enable switch. Setelah itu tekan enter
b). Selanjutnya ketik conf t untuk memulai konfigurasi vlan, setelah itu tekan enter
c). Membuat Jaringan VLAN. Caranya yaitu ketik vlan 11 setelah itu tekan enter
setelah membuat jaringan vlan selanjutnya memberi nama vlan. Caranya yaitu ketik name lalu isi nama vlan sesuai dengan keinginan, setelah itu tekan enter. Sebagai contoh saya isi nama vlan dengan NADHIF.
Lakukan hal yang sama pada contoh vlan yang lainnya. Note : setelah mendaftarkan nama vlan yang pertama dan jika mau menambahkan nama vlan yang kedua, jangan lupa ketik ex untuk keluar, agar tidak terjadi kesalahan
Cek apakah kita berhasil membuat Jarigan VLAN-nya dengan cara ketik sh vlan lalu tekan enter
d). Setelah membuat Jaringan VLAN, selanjutnya adalah menyambungkan pc mana saja yang akan digunakan pada vlan 11 & vlan 12 menggunakan nama sambungan kabel (port) antara pc dengan switch
Cara menyambungkan user ke vlan yaitu ketik interface lalu ketik nama sambungan kabel (port) antara pc dengan switch lalu tekan enter. contoh : interface fa0/1
setelah itu ketik switchport mode access lalu tekan enter dan ketik switchport access vlan 11, lalu tekan enter.
lakukan hal sama pada interface fa0/2 & interface fa0/3
Selanjutnya sambungkan pc 4,5, & 6 ke vlan 12. Caranya sama seperti yang di atas. Jika sudah selesai ketik ex lagi lalu tekan enter
Cek apakah kita berhasil menyambungkan port ke Jarigan VLAN-nya dengan cara ketik sh vlan lalu tekan enter
e). Langkah terakhir mengetes dengan cara mengirim pesan antara pc pada vlan 11 dengan pc pada vlan 12
Jika muncul tanda Failed tandanya kamu berhasil mengkonfigurasi vlan di cisco packet tracer
Oke itu saja yang dapat saya sampaikan
Semoga bermanfaat :)
Jangan lupa untuk bookmark blog Ini.
See You Next Time Guys ●‿○
 & Switch
& Switch 

 di bagian atas lalu pilih ikon PC untuk mengirim pesan dan pilih ikon PC yang lainnya untuk menerima pesan. Sebagai contoh saya akan mencoba menghubungkan PC pada VLAN 11 dengan PC VLAN 12
di bagian atas lalu pilih ikon PC untuk mengirim pesan dan pilih ikon PC yang lainnya untuk menerima pesan. Sebagai contoh saya akan mencoba menghubungkan PC pada VLAN 11 dengan PC VLAN 12





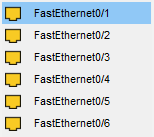















0 Comments