Di tutorial kali ini kita akan belajar install debian 10 di virtual box. Untuk link file isonya bisa download di cdimage.debian.org. Oke langsung saja ke tutorialnya.
1). Buat Mesin Virtual. Caranya klik New > isi Name debian10 > Machine Folder bisa kalian ubah letak foldernya (sesuaikan dengan sisa memory pc yang masih banyak) > pilih Next
2). Ukuran memory untuk proses penginstalan bisa disesuaikan dengan jumlah memory pc. Jika memory pc masih banyak pilih 1024 MB/jika tidak cukup bisa pilih 512 MB saja > pilih Next
3). Hard disk pilih yang tengah > pilih Create
4). Hard disk file type pilih VDI > pilih Next
5). Storage on physical hard disk pilih Dynamically allocated > pilih Next
6). File Location an size, untuk folder bisa diganti dengan folder yang masih banyak/cukup dan ukuran 8,00 GB/bisa juga 10,00 GB > pilih Create
7). Langkah selanjutnya klik Settings > pilih System > Boot Order, Optical naikkan keatas > pilih Ok > klik Start
8). Select start-up disk pilih folder file iso yang sudah didownload tadi > pilih Start
9). Debian Installer Menu pilih Install
10). Language pilih Indonesia
11). Lokasi pilih Indonesia
12). Peta tombol pilih Inggris Amerika
13). Nama host isi sesuai dengan keinginan > pilih Lanjutkan
14). Nama domain sesuai dengan keinginan > pilih Lanjutkan
15). Kata sandi root bisa diisi bisa juga tidak. Tapi kali ini saya tidak pakai sandi root jadi saya lanjutkan saja langsung
16). Jika memakai sandi root, isi sandi root lagi yang sama seperti sebelumnya > pilih Lanjutkan
17). Nama lengkap dari pengguna baru isi sesuai dengan keinginan > pilih Lanjutkan
18). Nama akun isi sesuai dengan keinginan > pilih Lanjutkan
19). Kata sandi pengguna baru wajib diisi. Isi sesuai dengan keinginan > pilih Lanjutkan
20). Masukkan lagi password sebelumnya > pilih Lanjutkan
21). Kota dalam zona waktu bisa diisi sesuai dengan daerah kalian masing-masing
22). Metode partisi pilih yang paling atas
23). Hardisk yang akan dipartisi langsung tekan enter saja
24). Pola partisi pilih yang paling atas
25). Pilih yang paling bawah
26). Perubahan yang terjadi pada hard disk pilih Ya
27). Gunakan suatu jaringan cermin (miror) pilih Tidak
28). Partisi dalam survey penggunaan paket debian pilih Tidak > tekan Enter
29). Untuk perangkat lunak, kali ini saya hanya menggunakan Perkakas sistem standar > pilih Lanjutkan
30). Memasang boot loader GRUB pada master boot record pilih Ya
31). Piranti untuk pemasangan boot loader pilih yang bawah
32). Proses Instalasi selesai pilih Lanjutkan
33). Selesai. Silahkan login menggunakan Nama akun & Kata sandi pengguna baru
Oke itu saja yang dapat saya sampaikan
Semoga bermanfaat :)
Jangan lupa untuk bookmark blog Ini.
See You Next Time Guys ●‿○











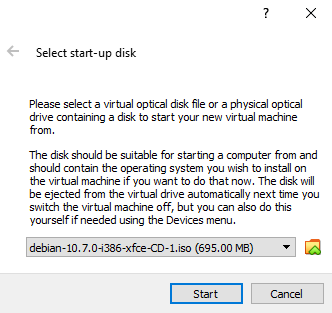


























0 Comments